Profile To Persona
User Manual
Table of Concept
1. Product Introduction
Profile To Persona is a powerful user management solution designed to help organizations streamline their Salesforce security model by transitioning from traditional Profiles to Permission Sets-driven Personas.
This solution intelligently analyzes existing user permissions and access levels, groups users into Personas, and assigns the appropriate Permission Sets, significantly reducing the manual effort required for organizing this transition.
Personas are essentially user groups that share similar access levels and functions within the organization.
For example, users performing Sales roles are automatically grouped into a 'Sales Persona.' This group receives a general Permission Set that covers all Sales-related tasks.
Additionally, each user within this Persona is assigned a personalized Permission Set that includes any unique permissions they might need, ensuring that any specific access requirements that differ from others in the group are transferred.
This ensures that all individual permissions are preserved during the transition, maintaining each user’s necessary access without loss or duplication.
Requirements for Usage:
This solution intelligently analyzes existing user permissions and access levels, groups users into Personas, and assigns the appropriate Permission Sets, significantly reducing the manual effort required for organizing this transition.
Personas are essentially user groups that share similar access levels and functions within the organization.
For example, users performing Sales roles are automatically grouped into a 'Sales Persona.' This group receives a general Permission Set that covers all Sales-related tasks.
Additionally, each user within this Persona is assigned a personalized Permission Set that includes any unique permissions they might need, ensuring that any specific access requirements that differ from others in the group are transferred.
This ensures that all individual permissions are preserved during the transition, maintaining each user’s necessary access without loss or duplication.
Requirements for Usage:
- The Profile To Persona solution should only be used with a System Administrator profile.
- The solution may have limitations in trial orgs due to file storage constraints. We recommend installing it in a sandbox or production org for optimal functionality.
2. How Profile To Persona Works
Profile To Persona uses a smart algorithm to simplify the transition from Profiles to Permission Sets in the following way:
- Analyze Current PermissionsThe algorithm reviews users' current Permissions from Profiles and selected Permission Sets to understand their access levels.
- Group Users into PersonasBased on this analysis, users are grouped into Personas according to their roles. Two grouping methods are available for selection (see the 'Choose Grouping Method' step).
- Generate Permission SetsFor each Persona, the system creates a common Permission Set and individual Permission Sets tailored to each user's specific needs.
- Assign Permission SetsThe system automatically assigns these Permission Sets to users within each Persona.
- Update ProfilesEach user's Profile is updated to a base Profile, completing the migration.
This migration process is organized in 3 key steps in the package interface:
- 1Select Profiles for Migration
- 2Choose Grouping Method
- 3Review Personas and Execute Migration
Each step must be completed in sequence. To make changes to a previous step, you will need to reset all steps and start over.
3. Core Steps of Profile To Persona
Step 1: Select Profiles for Migration
Select Profiles based on Salesforce License Type to include their Permissions in the migration.
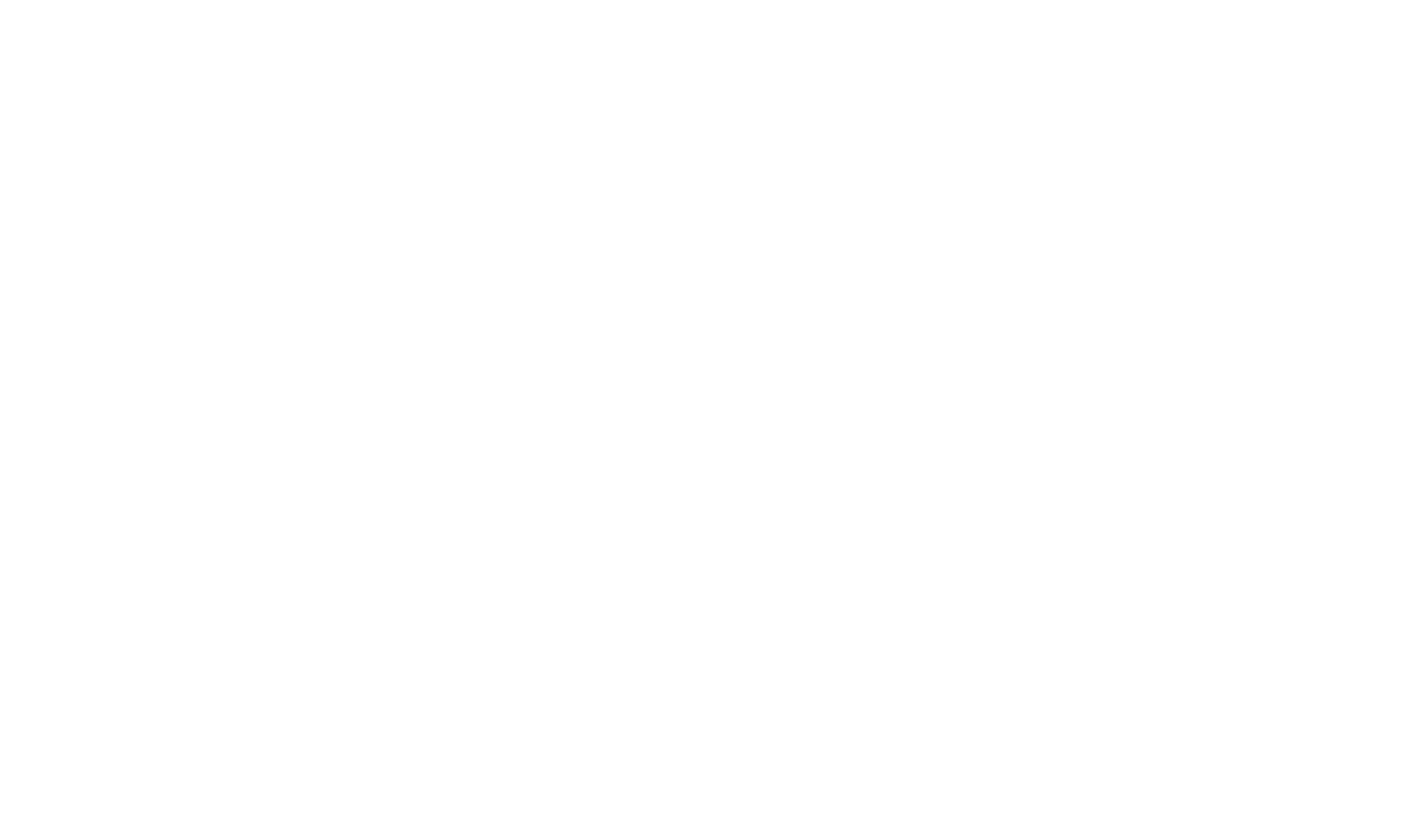
Optionally, exclude specific Permissions by selecting Permission Sets that should not be included.
Excluded Permissions will not be assigned to users after the migration.
Excluded Permissions will not be assigned to users after the migration.
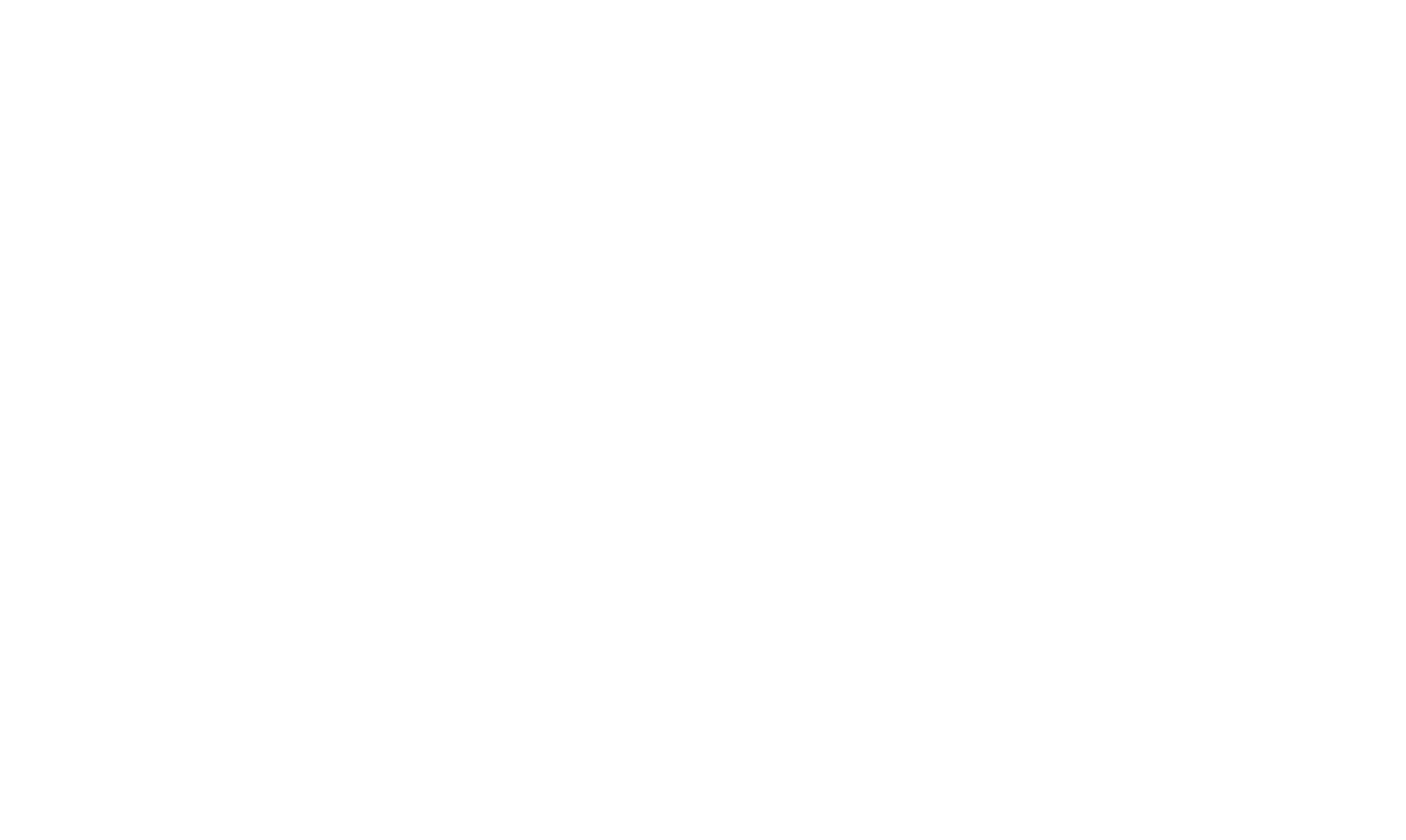
Step 2: Choose Grouping Method
Based on the extracted Permissions, users will be grouped into Personas according to the system analysis.
Two Grouping Methods are available for selection:
Two Grouping Methods are available for selection:
- 1With Reference UsersDefine Personas manually by naming the Persona, selecting a base Profile, and choosing specific users. The Permissions of these Reference Users will be used as examples to generate the Personas. Multiple Personas can be selected.
- 2Without Reference UsersAutomatically generate the defined number of Personas by analyzing current access levels and matching them using the smart algorithm. The minimum number of Personas is 1.
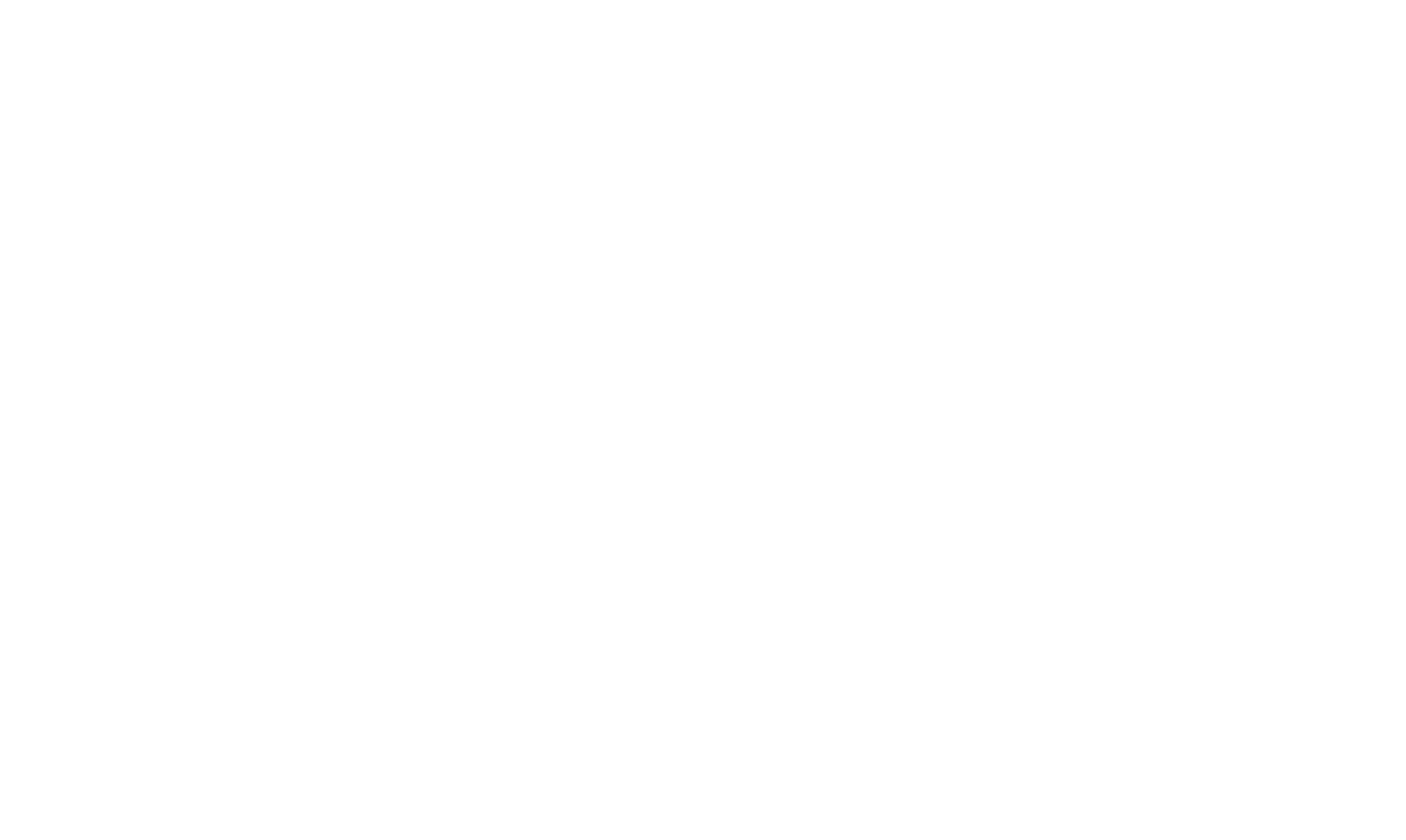
Step 3: Review Personas and Execute Migration
In this step, the algorithm presents the results, including the following details:
Generated Personas
Name: The Persona name, which can be edited. Duplicates are not allowed, including variations in API names within the organization.
Base Profile Name: The name of the Profile to which users will be changed.
Base Profile Name: The name of the Profile to which users will be changed.
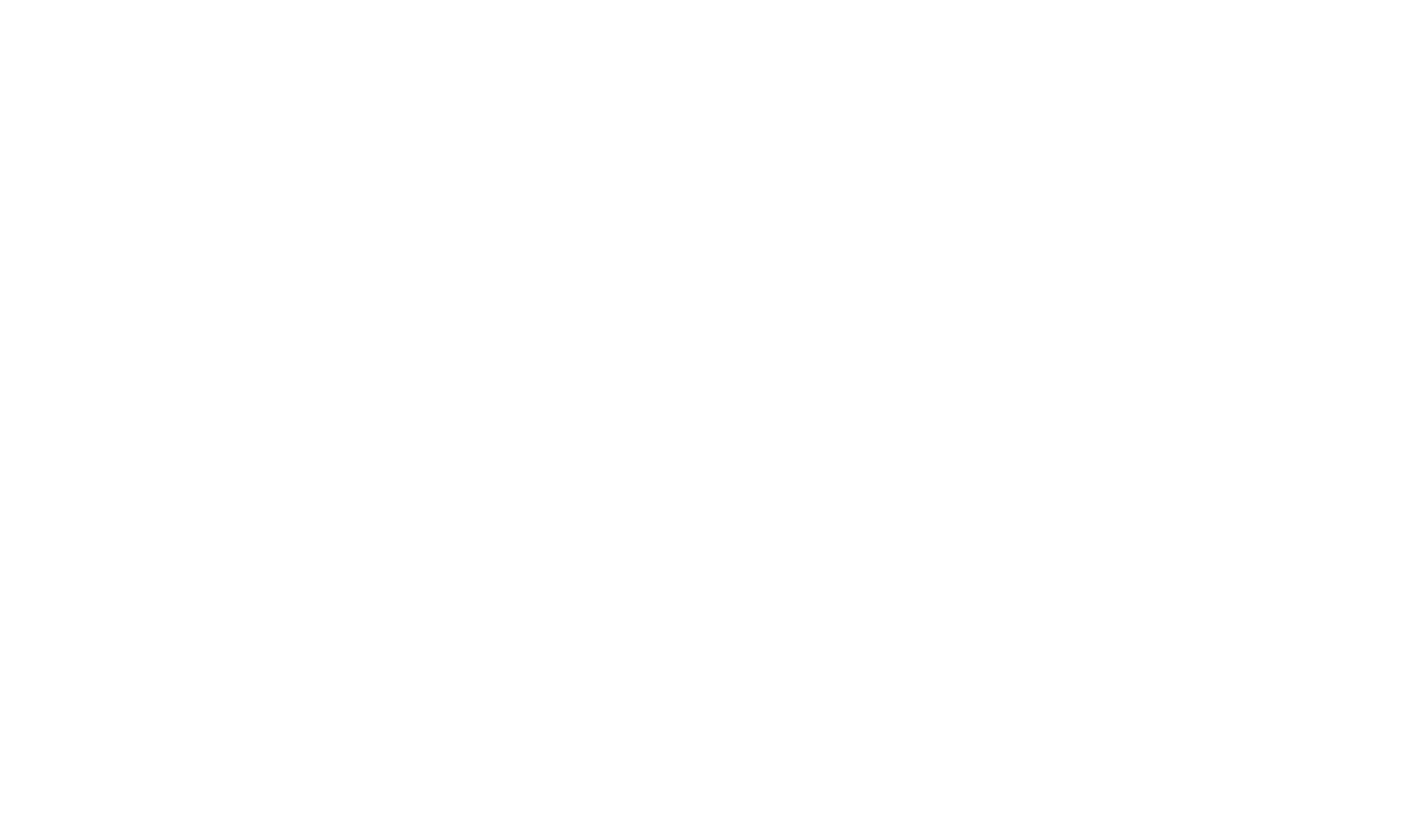
User Assignment
Each Persona includes a list of users and their details that match the Persona.
Users can be reassigned to a different Persona using the "Change Persona" option, where a more appropriate Persona can be selected.
Users can be reassigned to a different Persona using the "Change Persona" option, where a more appropriate Persona can be selected.
Excluded Users Option
Excluded Users are a separate group that will not participate in the Permission transition. Their Profile and Permissions will remain unchanged.
To exclude users, use the "Change Persona" picklist and select the "Excluded Users" option.
To exclude users, use the "Change Persona" picklist and select the "Excluded Users" option.
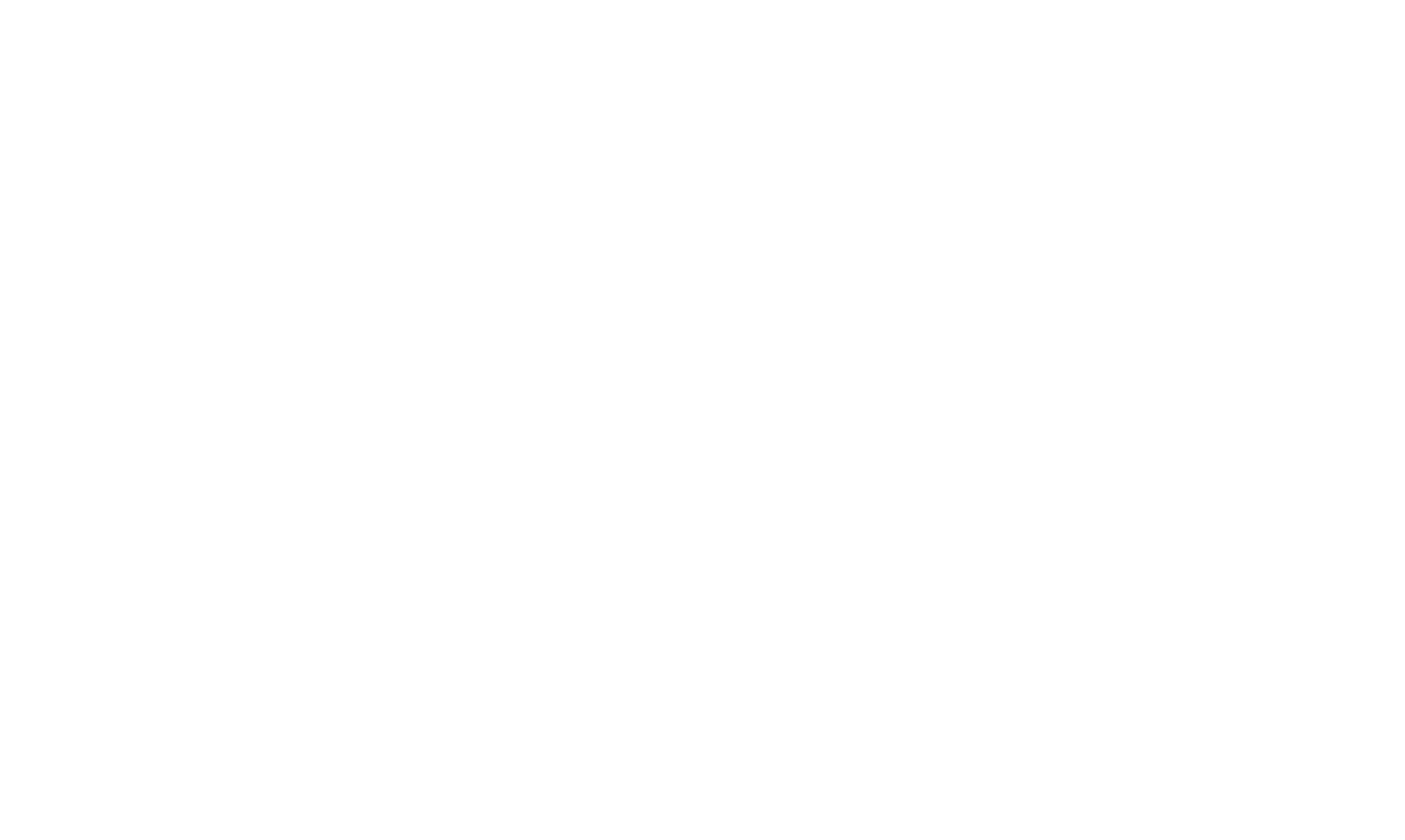
Other details
User: The full name of the user.
Profile: The current Profile of the user.
Change Persona: A picklist with other available Personas.
Additional Information: Can display a warning message appears if a user has an access level lower than the selected Base Profile for the Persona.
Profile: The current Profile of the user.
Change Persona: A picklist with other available Personas.
Additional Information: Can display a warning message appears if a user has an access level lower than the selected Base Profile for the Persona.
Handling Duplicate Persona Names
If the warning "Persona name already exists. Please provide a different name." appears, change the name of the Persona to avoid duplicates.
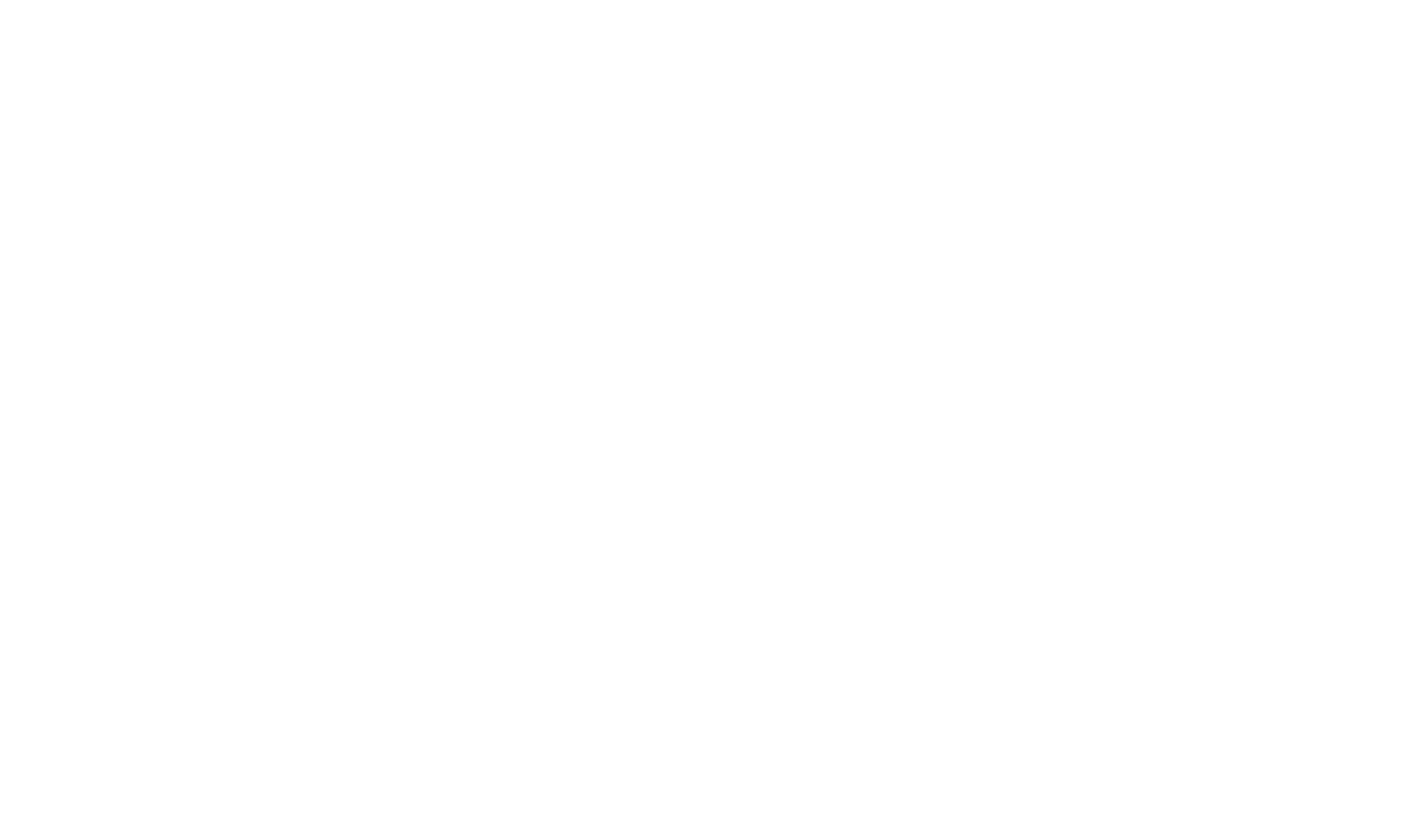
Review the Personas, Base Profiles, and user assignments to ensure everything is correctly configured.
Once all settings are confirmed to align with requirements, proceed to execute the migration process.
Once all settings are confirmed to align with requirements, proceed to execute the migration process.
4. FAQ
Yes, Profile To Persona supports Professional, Enterprise, Unlimited, Developer, Performance and Essentials Editions.
No, existing Profiles will not be deleted and will remain accessible.
No, the migration cannot be reverted. However, changes can be manually reversed by reassigning Profiles and Permissions as needed.
To safeguard your setup, it's recommended to create a backup of the Salesforce security model using Salesforce Backup before launching the migration.
To safeguard your setup, it's recommended to create a backup of the Salesforce security model using Salesforce Backup before launching the migration.
There is no strict limit on the number of Personas, but it is recommended to keep the number manageable to simplify user management.
Profile To Persona package offers support through this user guide and assistance from the Code Ohana Team, available at sales@codeohana.com.
Users not assigned to a Persona will retain their original Profile and Permissions. These users will be listed in the Excluded Users section during the third step of the migration process.
Yes, it’s recommended to test the migration in a Salesforce Sandbox environment to ensure everything works as expected before deploying it in production.
A warning will appear if a user has a lower access level than the selected Base Profile. Review and adjust the Base Profile or user assignment as necessary.
For additional information or support, please contact sales@codeohana.com

